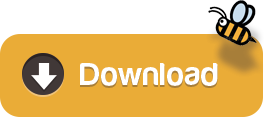
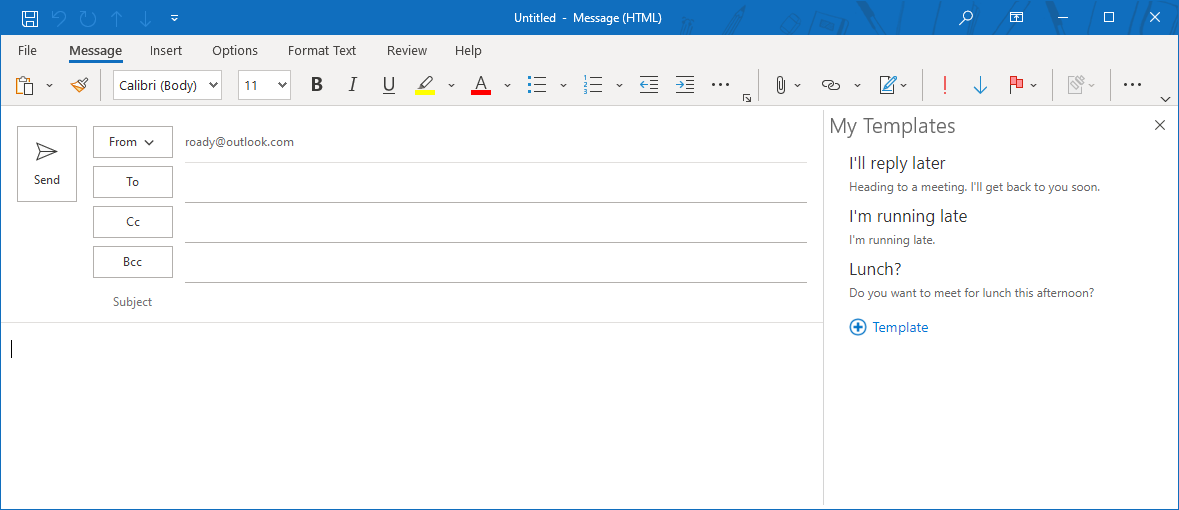
The Advanced tab lets you change the border styles (solid/dotted/dashed, etc.), colors and update the cells’ background.You can change the border width and show caption. On the General tab, you can specify the size of your cells, their spacing, padding, alignment.There will be two fields for you to modify:
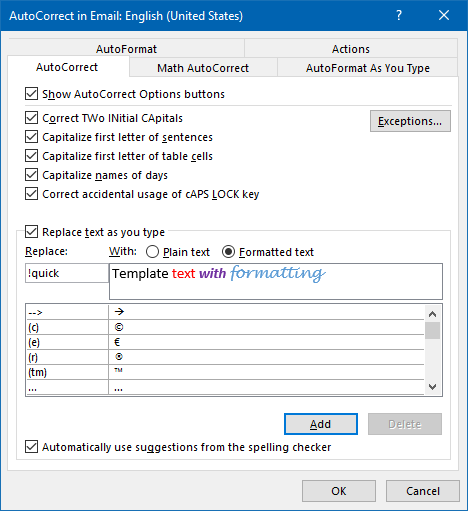
Tables are not always just black-bordered rows and columns so if you need to highlight some key points, you may brighten your table a little :) Right-click in any cell and choose the Table properties option from the dropdown list. If you no longer need this table, just right-click on it and choose Delete table: In case you need to add new rows/columns or, on the contrary, remove some, just place the cursor in any cell and choose the necessary option from the dropdown pane: The thing is your table will be pasted borderless so you’ll need to go to Table properties and set Border width to 1 in order to make the borders visible. However, it’ll require a small modification. You just need to specify the number of rows and columns for your future table and it’ll be added to your template.Īlternatively, you may paste a ready-made table in your template.
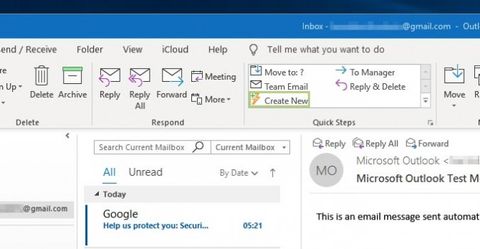
Previous to showing you how to add tables to your emails, I’d like to devote a few lines to a small introduction of our app for Outlook called Shared Email Templates. Merge and unmerge cells in an Outlook table.Create a table in Outlook email templates.I’ll show you how to create them, merge and color cells and format your tables to use them in email templates for your correspondence. Today we’re going to have a closer look at Outlook table templates.
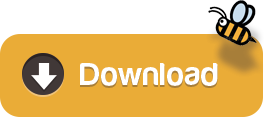

 0 kommentar(er)
0 kommentar(er)
